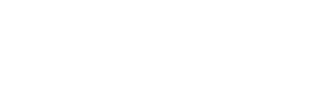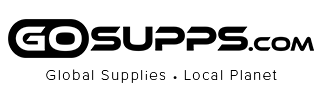Fix Microphone issue
If you find that M99+ headset microphone has no sound after pair M99+ to a computer via USB Dongle, please follow the steps below:
1. Make sure the M99+ and dongle are paired successfully(dongle display light is fixed blue)
If pairing is not successful, please try the steps below:
1) Reset the headset (please refer to the reset section of the manual)
2) Unplug the dongle and plug it into another USB port.
2. After the M99+ and dongle are paired successfully, please follow the steps below:
1) Right-click the Speakers icon at the bottom right, then click "Open Sound settings"
2) Make sure that [M99+] has been selected as both the output and input device. Then close Settings.
If there is still no sound, the microphone of the headset may be disabled or [M99+] is not set as the default device on your computer.
1) Right-click the Speakers icon at the bottom right, then click "Sound "
2) Click "Recording"and "Playback", then set [M99+] as default device and make sure it is enabled.
3. Make sure apps have access to the microphone
If your microphone isn't detected, you may need to give your apps permission to use it. (Take windows 10 as example)
1) To let apps access the microphone, select Start, then select Settings> Privacy> Microphone. Select Change, then turn on Allow apps to access your microphone.
2) After allowing access to the microphone, you can choose which Microsoft Store apps can access these features under Choose which Microsoft Store apps can access your microphone, and give access to non-Microsoft-Store desktop apps by ensuring that the switch beneath Allow desktop apps to access your microphone is set to On.
4. Make sure the [M99+] is set as microphone and speaker device. (Take Skype as example)
1) Open Skype and choose settings.
2) In Audio & Video, set [M99+] as Microphone and Speakers.
If you connect the computer and the headset via Bluetooth instead of the dongle, please follow above instructions also.